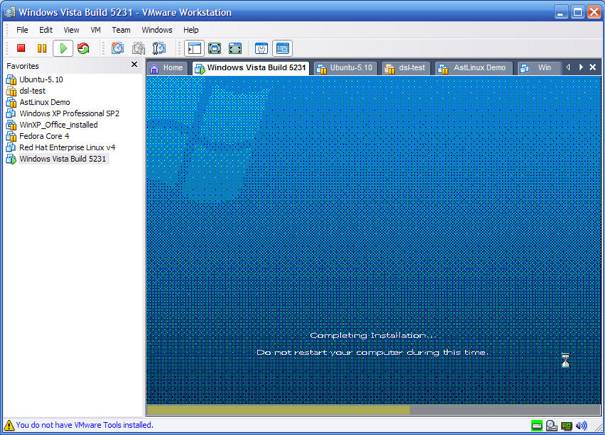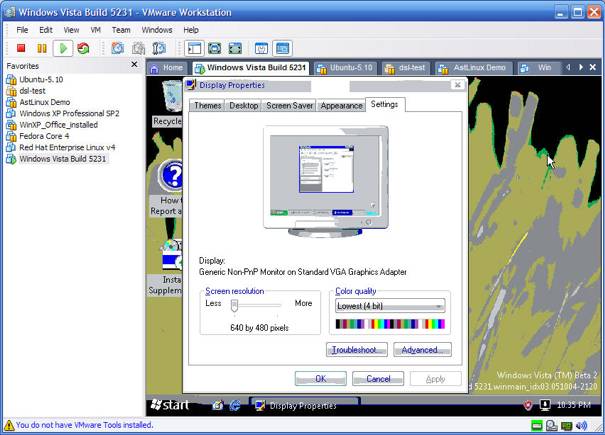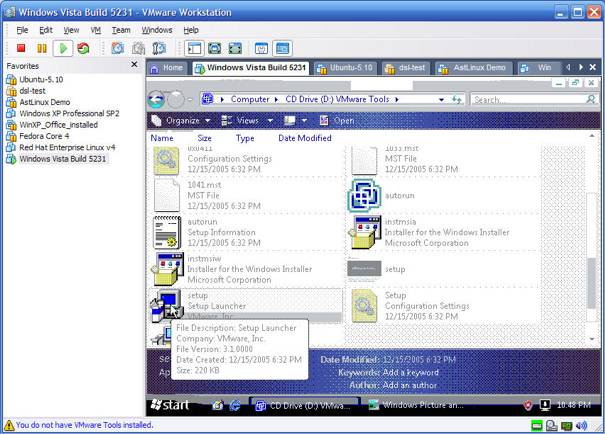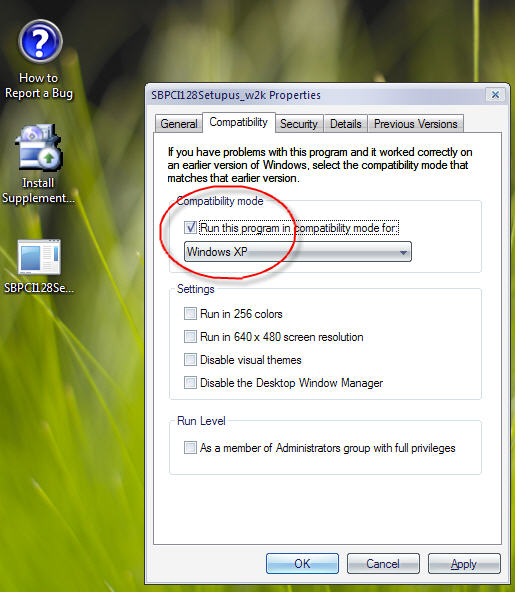|
Mac OS X Consoliero – Dokumentationen für Administratoren
XP Consoliero Teil 2 Windows XP Beta 2 - VMware Irgendwie ja noch spannend, die nächste Version von Windows einmal auf dem eigenen Rechner zu haben. Aber deswegen ein neue Harddisk kaufen, oder gar einen eigenen Rechner? Lieber VMware Workstation benutzen. Die Version 5.5 von VMware Workstationsoll ja Windows Vista unterstützen! Auf dem Weg liegen aber noch ein paar Stolpersteine. Wie man die aus dem Weg räumt, wir hier erklärt. 1.2006 – Christoph Müller |
|
Inhaltsverzeichnis
|
|
Innerhalb VMware 5.5 kann man neu auch die experimentelle Umgebung Windows Vista auswählen. Dies funktioniert allerdings nur, wenn man für die Emulation keine virtuelle Harddisk benutzt, sondern eine eigene physikalische Platte. Ansonsten findet der Installer zwar die virtuelle Festplatte, kann aber nicht darauf installieren. Um dieses Problem bei den virtuellen Festplatten zu umgehen, erstellt man ganz einfach einen Windows XP Rechner. Mit mindestens 512 MB RAM, 10GB Festplatte, CD-ROM Laufwerk und "bridged"-Netzwerk. Danach bootet man aber einer normalen Windows XP CD und geht im Installer soweit, bis man seine Festplatte mit dem NTFS-Format formatieren kann. Wenn die virtuelle Festplatte formatiert ist, stoppt man den Rechner und konfiguriert das CD-ROM in VMware Workstation auf das ISO-File von Windows Vista um. Danach kann man den Rechner wieder starten und die Installation auf die soeben formatierte virtuelle Festplatte beginnen (Abbildung 2.1). Das dauert in etwa 45 Minuten und braucht zwei Neustarte. Nach der Eingabe der Seriennummern, läuft der Installationsprozess von alleine ab. Man kann also locker ein, oder zwei Kaffees trinken ;)
Abbildung 2.1 – Windows Vista Installer |
|
Wenn der Installer durch ist, sieht man zum ersten Mal Windows Vista laufen. Das Problem ist jetzt nur, VGA-Grafik und 4 Bit-Farben (Abbildung 2.2).
Abbildung 2.2 – Windows Vista ohne Grafikkarten Treiber Dummerweise funktioniert die Installation der VMware-Tools nicht über das Menü. Die Tools liegen aber als ISO-Image in VMware-Ordner. Dieses Image müssen wir als unserem virtuellen CD-ROM Laufwerk zuweisen. Das Image liegt unter Programme -> vmware -> vmware workstation -> windows.iso. Dazu müssen wir leider Windows Vista wider herunterfahren. Wenn das ISO-File zugewiesen ist, kann man ab der gemounteten CD-ROM das Setup Programm starten (Abbildung 2.3). Nach dem nächsten Neustart sind dann Bildschirmtreiber und Netzwerkkartentreiber installiert.
Abbildung 2.3 – Vmware Tools |
|
Was jetzt noch fehlt, ist der Sound. Das ist ein bisschen aufwendiger. Das Problem ist, das Windows Vista keine Windows XP .sys oder .inf Dateien verarbeitet. Der Treiberdateien müssen immer über ein Setup Programm kommen. VMware emuliert eine Sounblaster PCI 128. Diesen Treiber müssen wir uns vom Internet herunter laden. Ohne sich durch den Download-Jungle von Creative durchzuschlagen, folgen Sie diesem Link. Der Installer muss nun aber in den Kompatibilitätsmodus versetzt werden. Dazu wählt man in den Eigenschaften, genau wie in Windows XP auch, den Reiter "Kompatibilität" aus und wählt "Windows XP" aus (Abbildung 2.4).
Abbildung 2.4 – Windows Vista Kompatibilitätsmodus Danach kann man den Installer starten. Einen Neustart später funktioniert dann auch der Sound. Viel Spass beim Testen. |
|
Version 1.0, 1.2006 © Christoph Müller, www.pts.ch
|